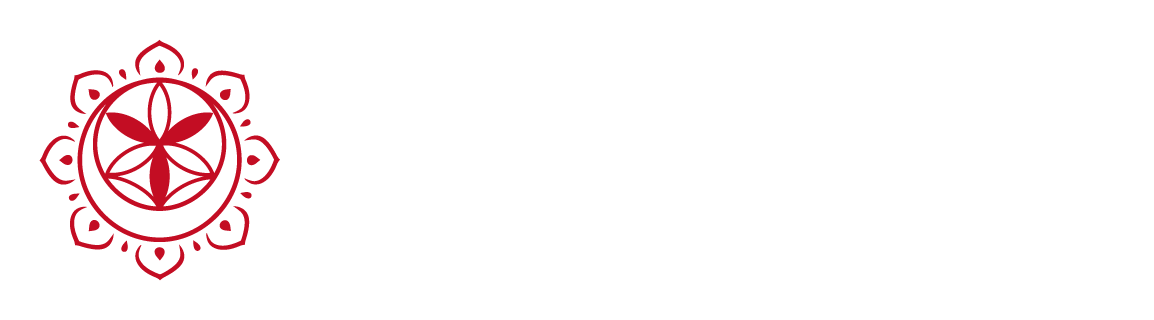レギュラークラス、プライベートレッスンにおいて、無料アプリZOOMを使ってスマホやパソコン、タブレットでご自宅から参加することができます。
「自宅で気楽にやりたい。」
「遠方でレッスンに行くのが大変。」
「小さい子供がいて外出できない。」
という方におすすめです。
また、
「今日は都合が悪くて行けないけど、見逃したくない!」
という方のために、後日空いた時間に視聴できる録画配信も対応しております。
ZOOM対応 クラス
すべてのレギュラークラス(2024年4月現在)
プライベートレッスン
受講形式
ご都合に合わせて、便利な2種類の受講形式をご用意しました。
WEB予約でいずれかをお選びください。
ライブ受講:
リアルタイムで視聴
アーカイブ受講:
録画されたレッスン動画を視聴
お支払方法
回数券チケットをご利用の方
・あらかじめ空欄にご予約当日の日付をご記入ください。
・ライブ受講の方 ⇒ クラス受付時に、カメラに向かってチケットをご提示ください。
・アーカイブ受講の方 ⇒ 次回クラスにお越しの際に、講師にご提示ください。
銀行振込
・料金案内をご確認の上、ご希望の回数分の参加費をお支払いください。
・お振込み先は、予約確認メールにてご案内致します。
・振込手数料はご負担ください。
・回数券チケットをご購入の方、お手持ちのチケットを更新される方は、ヨガッサがチケット管理します。
ご予約と当日までのご準備
(1)WEB予約と
オンラインクラスURLの送付
スケジュールをご確認いただき、WEB予約よりご予約ください。
ご予約確認メールにて「ZOOMクラスURL」ページをご案内致します。
当日は、「ZOOMクラスURL」ページ(パスワードあり)にアクセスし、URLをクリックしてご入室ください。
(2)ZOOMのダウンロード
各アプリストアから「ZOOM Cloud Meetings」をダウンロードしてください。
(3)ZOOMにサインアップ
・名前
・苗字
の順に入力し、サービス利用規約に同意して、次へ
当日の流れ
(1)回数券チケット利用者は空欄に日付記入
有効期限をお確かめの上、空欄にご予約当日の日付をご記入ください。
(2)マットを敷いてカメラ位置を確認
マット前方に端末を設置し、カメラでマット全体が映る(ご自身の姿が映る)位置をご確認ください。
(3)インターネット環境の確認
・ご参加には、インターネット環境とスマホやパソコン、タブレット端末が必要です。
・Wi-Fi(無線LAN)をご利用の場合、ルーターから距離が離れることで電波が届きづらいことがあります。念のためZOOMクラス(ミーティングルーム)にご入室される前にインターネット回線の接続をご確認ください。
・ZOOMアプリで適切にWEBカメラを起動させるために、WEBカメラを使用する他のアプリは完全に終了させてください。
・端末の充電残量にご注意ください。
(4)ZOOMクラスに入室
・クラス開始10分前からご入室いただけます。
・ZOOMのご利用がはじめての方のみ、開始15分前を目安に余裕をもってご入室ください。
・ご入室には2通りの方法があります。
①ご予約確認メール記載の「ZOOMクラスURL」→
ヨガッサのWEBサイトから入室(推奨)
②ZOOMアプリ上「参加」アイコンより、
ミーティングIDとパスワードを入力して入室
・入室にはアカウントにサインイン(ログイン)が必要です。要求があればサインインしてください。
・講師がスタンバイしております。順次参加受付を行いますので、入室許可までお待ちください。
(5)クラス受付
・入室時は、参加者のカメラON・音声ON状態です。
・入室許可後に受付(チケット提示、動画と音声確認)を行いますので、講師のお呼びかけまでお待ちください。
・クラス開始時に、講師が参加者の音声をミュートします。他の方に生活音が漏れることはありません。
(6)当日のトラブル、緊急連絡先
画面左下の「参加者」をタップ
→ ご自身の氏名右側の
カメラと マイクのアイコンを確認
・各アイコンが灰色で表示:接続OK
・ アイコンが赤色で表示:
接続しているがカメラ停止状態
・ アイコンが赤色で表示:
接続しているがミュート状態
・各アイコンが表示されない:
接続されていない状態
デバイスオーディオ設定
端末の音量
WEBカメラの状態を確認してください
※対応策は下部の「講師の動画が見えない、声が聞こえない」をご覧ください
・講師がまだスタンバイしていない可能性が御座います。暫しお待ちください。
・緊急時はご予約確認メール記載の「yogahta LINE 公式アカウント」よりメッセージを送信してください。
このLINEアカウントは、
・ご利用者様はご入室前に「待機室」でお待ちいただくことになっております。講師が順番に入室許可と受付を致しますので暫しお待ちください。
・端末自体の音量を上げてください。
・画面左上のボリュームに斜線が入っていないかご確認いただき、タップしONにしてください。
・画面左下の マイクのアイコンをタップし、「デバイスオーディオを介して通話」または「コンピューターのオーディオに接続」をお選びください。
・ZOOMインストール時に、アプリにおいての「カメラの許可」「マイクの許可」をONしていない場合が御座います。
端末の「設定」→「アプリ」→ すべてのアプリ表示より「ZOOM」→「許可」をタップし、カメラとマイクの許可をONにしてください。
・デバイスの再起動で改善する場合が御座います。
・こちら(外部サイト)の改善方法もお試しください。
・不具合が解消しない場合は、画面をタップしさらに「参加者」をタップしてください。
→ 画面下の「チャット」で宛先にホスト(yogatha)を選択し、メッセージを送信してください。
その他、当日ZOOMでうまく接続できない場合は、ご予約確認メール記載の「yogahta LINE 公式アカウント」よりメッセージをください。
このLINEアカウントは通信に問題がある際の緊急連絡先となりますので、必要に応じて「友だち追加」してください。(任意)
大丈夫!
WEB予約は24時間受付中